Korg USB-MIDI Driver for Windows XP
The first time you connect the Korg USB MIDI Device to the USB port of your computer, the default USB-MIDI driver for Windows will be installed automatically. If you want to use the Korg USB-MIDI Driver for Windows XP, use the following procedure to reinstall the driver.
The driver must be installed separately for each USB port you use. If you connect the Korg USB MIDI Device to a USB port different than the one you used when installing the Korg USB-MIDI Driver, you will need to reinstall the Korg USB-MIDI Driver using the same procedure.
- In order to install (or uninstall) the driver in Windows XP, you must have Administrator privileges. For details, contact your system administrator.
- If you encounter problems during installation, you may need to make settings so that Windows will not stop you from installing the driver due to its lack of a digital signature. For more information, see Allowing installation of an unsigned driver.
- This driver is for Windows XP and Windows XP x64 Edition only. It cannot be used in Windows 95/98/Me.
- Both 64bit application and 32bit application can't access MIDI IN ports of the same USB MIDI Device simultaneously.
- The driver for windows XP x64 Edition is a beta version. If any bugs are found, please report them to: unsupportedsoftwarebugreport@korg.co.jp.
We appreciate your bug reports so that we can refine our software in the future.
Please note that this address is for unsupported software only, so e-mail will NOT be responded to.
You can install/uninstall the Korg USB-MIDI Driver using the tools.
wInstalling the Korg USB-MIDI Driver using a tool
wUninstalling the Korg USB-MIDI Driver using a tool
If you want to install/uninstall the Korg USB-MIDI Driver manually, please see the following sections.
wInstalling the Korg USB-MIDI Driver manually
wUninstalling the Korg USB-MIDI Driver manually
n Installing the Korg USB-MIDI Driver using a tool
5) In the Updates tab, highlight Drivers and select 'Update Selection' on the right hand side of Line 6 Monkey's user interface. 6) Monkey will connect to our server and download the appropriate drivers for your Line 6 device. 7) After the drivers are downloaded, Line 6 Monkey will exit so the Driver Install Wizard can launch. A library of over 250,000 device drivers, firmware, BIOS and utilities for Windows. Synaptics PS/2 Port TouchPad Driver 19.0.11.1 64-bit 256 downloads.
Use a USB cable to connect the Korg USB MIDI Device to your computer, and turn on the power of the Korg USB MIDI Device. Windows will detect the connection with the Korg USB MIDI Device. | ||
Excute EzSetup.exe. The list in the upper part of the window shows the KORG USB-MIDI devices that are currently connected to your PC. The lower area shows the software version of the KORG USB-MIDI Driver you are about to install. From the list, choose the KORG USB-MIDI device that is currently connected to your PC, and click Install. | ||
| If a dialog box appears, warning you that the driver is not digitally signed, click Continue Anyway. | ||
When the dialog box indicating that installation is completed appears, click Finish. If a dialog box recommends that you restart Windows, click Yes to restart. |
n Uninstalling the Korg USB-MIDI Driver using a tool
Excute UnInstDrv.exe. Click Next. | ||
A list of currently installed KORG MIDI devices will be displayed. Be aware that all MIDI devices with a check mark will be removed. Click Next. | ||
| A dialog box will ask you for confirmation. Click OK. | ||
| Click Finish to complete the procedure. To ensure that the driver removal has taken effect, restart Windows. |
n Installing the Korg USB-MIDI Driver manually
Use a USB cable to connect the Korg USB MIDI Device to your computer, and turn on the power of the Korg USB MIDI Device. Windows will detect the connection with the Korg USB MIDI Device. | ||
From the taskbar, click Start and then click Control Panel to open the Control Panel. From the Control Panel, start up Sounds and Audio Devices, and click the Hardware tab. From the list of devices, select USB Audio Device. | ||
| The 'USB Audio Device Properties' dialog box will appear. Click the Driver tab, and then click the Update Driver button. | ||
| The 'Hardware Update Wizard' dialog box will appear. In the 'Can Windows connect to Windows Update to search for software?' field, click 'No, not this time' and then click Next. | ||
In the 'What do you want the wizard to do?' field, click 'Install from a list or specific location' and then click Next. | ||
| In response to 'Please choose your search and installation options, you must click 'Don't search. I will choose the driver to install', and then click Next. | ||
| In response to 'Select the device driver you want to install for this hardware,' click the Have Diskbutton. | ||
| You will be asked for the name of the folder. Insert the CD-ROM included with the Korg USB MIDI Device into your CD-ROM drive. Then type the name of the folder D:Driver that contains the KORG USB MIDI Driver, and click the OK button. This example is for when your CD-ROM drive is drive D. You will need to change this as appropriate for your computer system; for example, if your CD-ROM drive is drive E, then replace D: with E: in the folder name you type. | ||
| Make sure that the name of the Korg USB MIDI Device is displayed as the Model, and click Next to begin installing the driver. | ||
| If a dialog box appears, warning you that the driver is not digitally signed, click Continue Anyway. | ||
| When the dialog box indicating that installation is completed appears, click Finish. If a dialog box recommends that you restart Windows, click Yes to restart. |
n Uninstalling the Korg USB-MIDI Driver manually
From the taskbar, click Start and then click Control Panel to open it. From the Control Panel, open Sounds and Audio Devices, and click the Hardware tab. From the list of devices, select the name of the Korg USB MIDI Device and click the Properties button. | ||
| The Korg USB MIDI Device Properties dialog box will appear. Click the Driver tab, and click the Uninstall button. | ||
| A dialog box will ask you for confirmation. Click the OK button. |

n Allowing installation of an unsigned driver
Stenocast Port Devices Driver License Test
If your computer has been set so that drivers without a digital signature cannot be installed, you will not be able to install the Korg USB-MIDI Driver. Use the following procedure to change your settings so that you can install the driver.
On the taskbar, click the Start button and then Control Panel to open the Control Panel. From the Control Panel, open System and click the Hardware tab. | ||
If What action do you want Windows to take? is set to Block, you will not be able to install the driver. Choose Ignore or Warn, and then click OK. If necessary, change this setting back to its original setting after you have installed the driver. |
If you’re a realtime reporter, you know the drill. Arrive early to set up cables. Set up your computer where the realtime cables dictate. If you’re perched on the edge of a conference table, tough luck. Wait for attorneys to arrive at the last minute. Scramble to get their computers connected. Pray that someone doesn’t trip over a wire or try to walk off with a computer while a cable is still attached.
Stenocast Port Devices Driver Device
The StenoCast EzSend eliminates the realtime cable hassle.
What is the StenoCast EzSend?
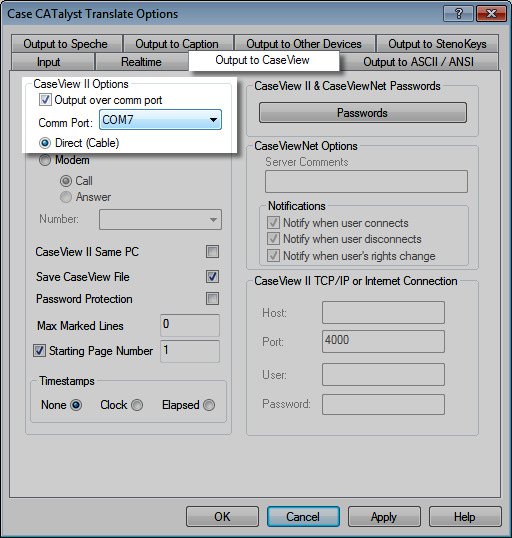
A wireless transmitter that attaches to the court, deposition or CART reporter’s computer. As proceedings occur, the reporter writes the spoken word on a steno machine. The steno machine is connected to computer either wirelessly or by serial cable. The spoken words are translated from the steno language into the language of the speaker instantaneously, referred to as “realtime translation.” The StenoCast RED then takes that realtime translation from the reporter’s computer and transmits it to as many as 14 computers - wirelessly. Not an unsecure, generic Bluetooth connection but StenoCast’s proprietary, secure point-to-point realtime solution.
How is the EzSend an improvement over previous StenoCast transmitters?
1) 40% smaller(just 4 inches in diameter).
2) Choose from three configurations:
a) 7 standard (2400-baud) connections and 7 refresh (38,400-baud) connections
b) 14 standard (2400-baud) connections
c) 14 refresh (38,400-baud) connections
3) Includes dual-use serial port.
a) Use it as an outgoing port if you need to serve a client using a serial cable. You can connect a cable or multi-line block directly to the EzSend.
b) Use it as an incoming port if you need to wirelessly serve more than 14 clients. Thus, you could daisy-chain two EzSend transmittres together.
4) Large LED display lets you know not just the number of connections but the type (standard or refresh). Very helpful if any troubleshooting is required.
What does “Refresh” mean?
If your CAT software company has adopted the “Bridge” refresh protocol, then you can make changes anywhere on the reporter’s screen and the client’s screens can be updated automatically. In other words, the reporter is not limited to making changes from the steno machine by entering deletion strokes and then rewriting.
As of July 2012, all CAT software companies, except Stenograph, have adopted the Bridge refresh protocol. However, not all of these companies have fully implemented the refresh protocol. Please check with your CAT software vendor regarding the status of their implementation.
On the receiving side, the “Bridge” refresh protocol has been implemented in the “Bridge” realtime viewing program and also in the successor to “LiveNote” (Westlaw Case Notebook Version 3).
What does it cost?
StenoCast EzSend can transmit to 14 computers: $400
StenoCast EzReceiver: $100 each. StenoCast Realtime Transcript Viewer: $400 each. Wireless to just one client?
Priced at just $199, the StenoCast ME2U is an affordable way to offer a wireless realtime connection to just one client. It may be a judge, an attorney, a CART client.TheStenoCast ME2U makes it simple.
The ME2U looks like a pair of StenoCast USB EzReceivers. One is, in fact, a receiver that plugs into a USB port on the client computer. The other is actually a transmitter that plugs into the reporting computer. After a one-time, 60-second setup, you’re ready to go.
Stenocast Port Devices Driver
StenoCast Realtime TV (Transcript Viewer)
The ultimate plug-and-play wireless realtime connection.
Now available. : Download Zalman Driver