- Strongrising Port Devices Driver Device
- Strongrising Port Devices Driver Updater
- Strongrising Port Devices Drivers
- Strongrising Port Devices Driver License Test
This article will guide you how to correctly install VAG-COM 409.1 KKL USB cable on Windows and VCDS software.
|
In order for Garmin Mode USB devices to communicate with a Windows computer, Garmin USB drivers need to be installed. These drivers are not needed for newer Garmin devices that use a USB mass storage or Media Transfer Protocol (MTP) interface. Com port data will appear at the IP address and data from an IP port will appear at a real or virtual com port. Version 9.0.0 (released August 2020) Updated Virtual COM Port drivers. Version 7.0.4 (released June 2014) Fixed rare issue with 'Remote Pings' feature not functioning correctly.

(DO NOT connect cable to your computer yet. Only do this when you're instructed below.)
Start by downloading the VAG-COM Driver Pack 1.
Here's how to install on different Windows versions...
Windows Vista, 7, 8, 8.1, 10:
Uncompress the file. Double-click on 'Install.exe' to install the drivers. When complete — plug in cable into any USB port on your computer and wait for automatic installation to complete.
If install is successful, move onto Step 2.
If installation fails, see below: Troubleshooting: If Drivers Failed To Install
Windows XP:
- Uncompress the file. Double-click on 'Install.exe' to install the drivers.
- Plug cable into any computer's USB port.
- 'Found New Hardware Wizard' will start and it will ask you 'Can Windows connect to Windows Update to search for the software?'. Select 'Yes'.
- Select 'Install the software automatically'.
- After the installation is complete, click 'Finish'.
- 'Found New Hardware Wizard' will start once again because there are two drivers for this cable.
- Go through the same steps as explained above to install this second driver.
If install is successful, move onto Step 2.
If installation fails, see below: Troubleshooting: If Drivers Failed To Install
Troubleshooting: If Drivers Failed To Install:
Installation failed? Download here VAG-COM Driver Pack 2.
Unextract the file into any folder. Then while your cable is connected to the computer — go Device Manager.
- Windows Vista/7/8/10: Control Panel » System » Device Manager
- Windows XP: Control Panel » System » 'Hardware' tab » Device Manager
You'll see a device similar to 'USB Serial Port' under either 'Other devices' or 'Ports (COM & LPT)'.
Right-click and choose 'Update Driver Software'. Like this:
Then select the location where you unextracted Driver Pack 2. Let it install.
Go to Control Panel.
- Windows Vista/7/8/10: Control Panel » System » Device Manager
- Windows XP: Control Panel » System » 'Hardware' tab » Device Manager

Expand 'Other devices' or 'Ports (COM & LPT)'. Whichever contains 'USB Serial Port'.
Next to 'USB Serial Port' — you'll see a number.
If the COM port number is between 1-4, then everything is fine. Move onto Step 3.
If the COM port number is above 4, then we'll have to change it so it's between 1-4. Here's how...
Right-click on 'USB Serial Port' and click on 'Properties' — as per below pic: Then:
That's it! Now let's test if everything is working. Move onto next step below... |
Cable should be plugged into computer.
- Start VCDS-Lite software.
- Click 'Options' button.
- You will see 'Select COM Port' box. Select the 'COM Port' number as explained in Step 2.
- Click the ‘Test’ button.
- If everything is good, it should display 'Interface Status: Found!'.
- You can now connect other end of cable to car. Turn on ignition. And you're ready to start diagnosing!
If test is not successful — check the following:
- Other software or devices using USB ports or that same COM Port could be conflicting. You should uninstall the suspected software or device for troubleshooting this problem.
- It should be noted that VAG-COM 409.1 KKL cable does not work on vehicles running on CAN-BUS System.
- Cable must be plugged into the vehicle with ignition ON.
- Test the cable with each COM Port from 1 to 4 in Windows Device Manager.
- Make sure that the driver is installed and configured as explained in Step 1.
- Only Audi, Volkswagen, Skoda and Seat vehicles are supported. Other brands will only work for generic OBD-II functions.
- If VAG-COM 409.1 KKL cable doesn't connect — or if you get the error message 'Can't Synch Baud Rate' — then go to Options and set Start Baud to 9600. If 9600 doesn't work, try 4800 and 1200. Turn the vehicle's ignition OFF and back ON after each failed attempt to connect.
- If you have installed VCDS software before or from another source, uninstall all versions of VCDS software right now, and delete directory 'C:Ross-Tech'. Then install latest version of VCDS-Lite software by clicking here.
For further information and instructions for troubleshooting, visit the following links:
How to Install & Register VCDS-Lite software That Came With Your VAG-COM 409.1 KKL Cable
Strongrising Port Devices Driver Device
This section describes the class-of-device (CoD) registry subkeys and entries that apply to the Bluetooth driver stack.
'COD Major' and 'COD Type' Values
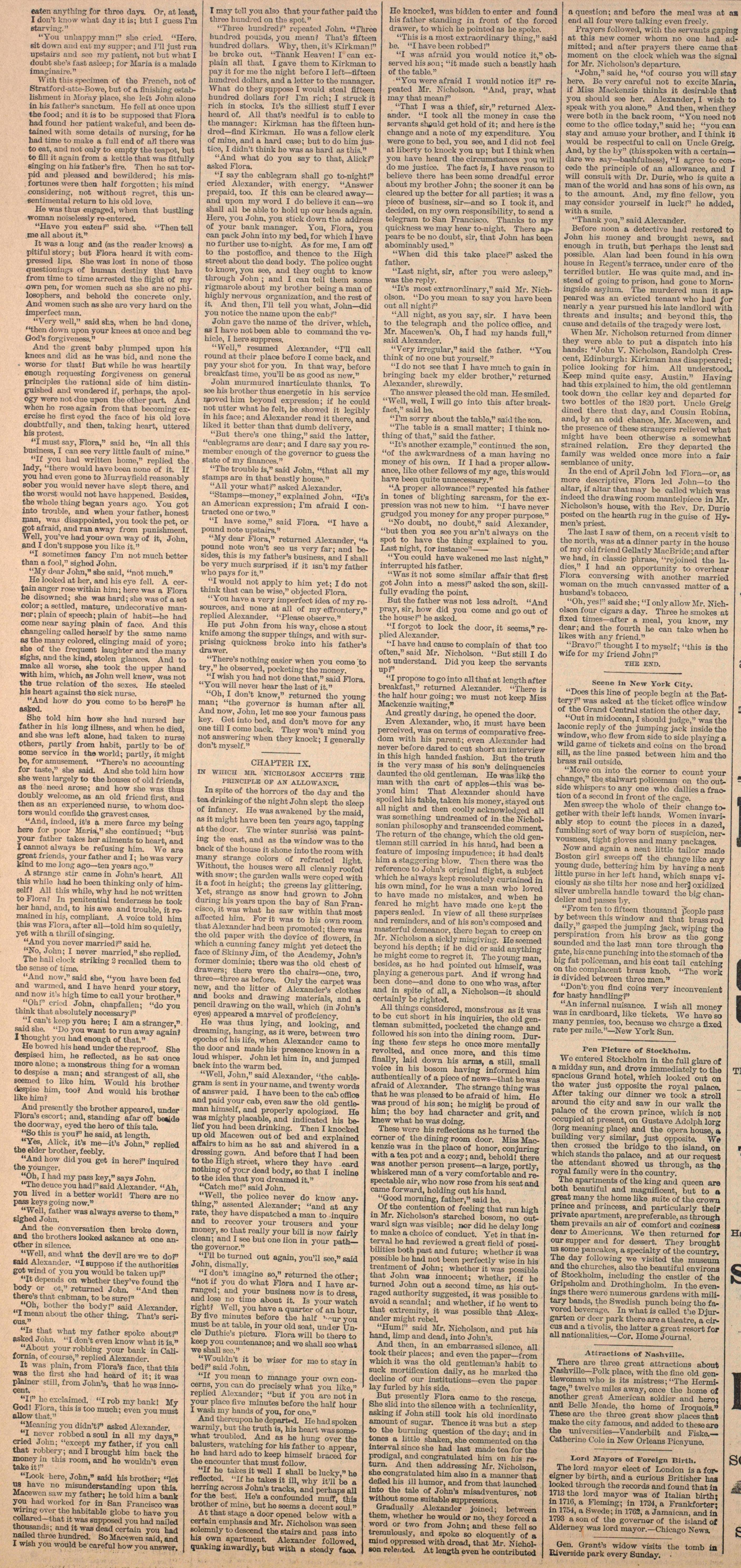
Original equipment manufacturer (OEMs) can use the COD Major and COD Type values to indicate the Class of Device for a Bluetooth-enabled Windows device. After the Bluetooth class installer sets the Class of Device based on these registry values, a remote device can determine whether it is connecting to a portable computer, a desktop computer, a phone, and so on.
The registry path to the COD Major and COD Type values is:
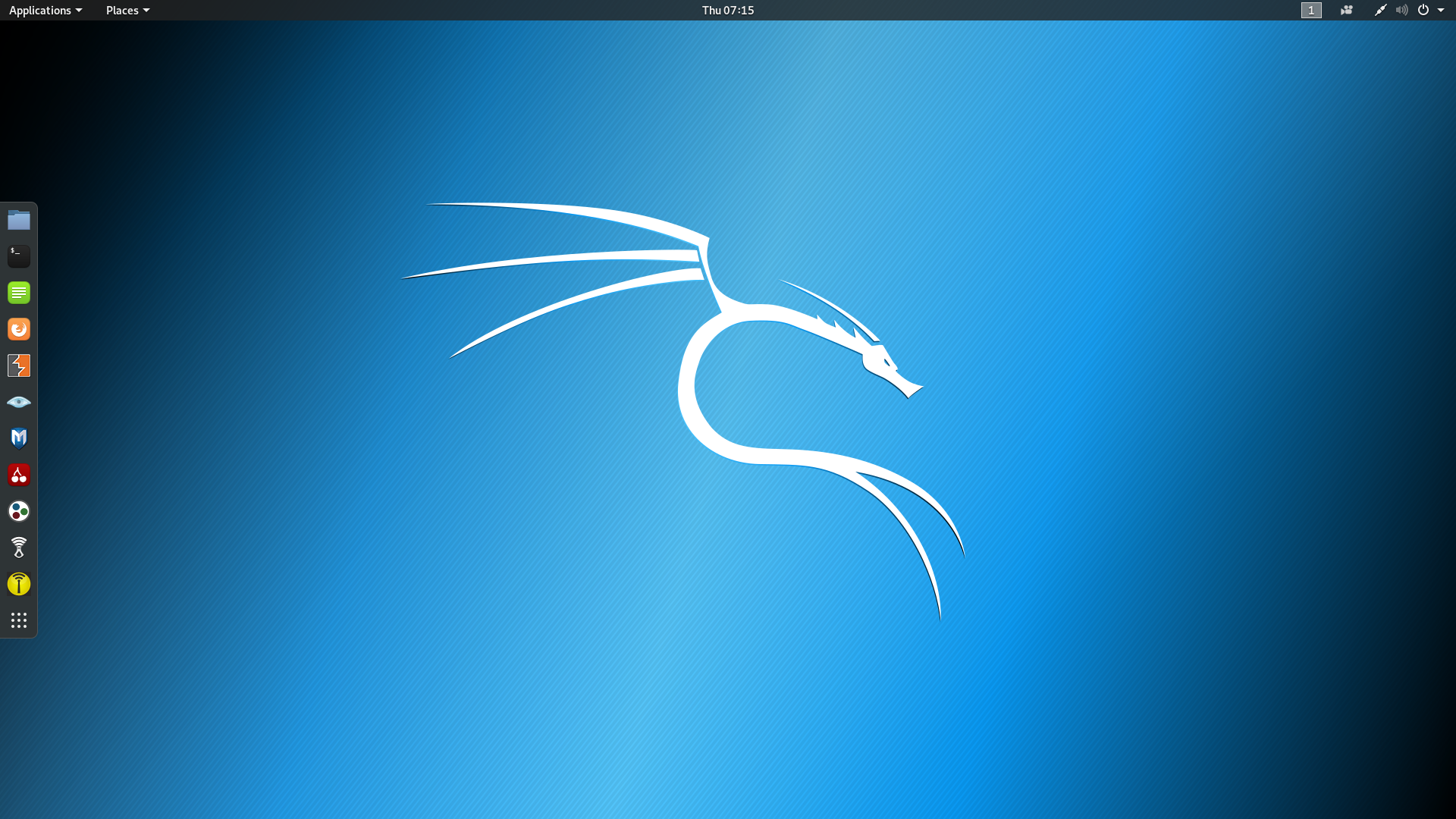
HKEY_LOCAL_MACHINESYSTEMCurrentControlSetServicesBTHPORTParameters
Note that setting these values changes the Bluetooth Class of Device for the system, regardless of which Bluetooth radio may be attached. You can set the COD Major and COD Type to DWORD values as defined for the Class of Device field values in the Bluetooth SIG Assigned Numbers.
The Bluetooth profile driver, BthPort.sys, reads the COD Major and COD Type values to determine how it should respond to a device inquiry. These values affect only the COD_MAJOR_XXX and COD_XXX_MINOR_XXX bits of the Class of Device. The COD_SERVICE_XXX bits are not affected by this registry entry.
If the COD Major and COD Type values are not set or are set to invalid values, the Bluetooth class installer will set these values to COD_MAJOR_COMPUTER and COD_COMPUTER_MINOR_DESKTOP, respectively.
Scanning Parameterization Settings
Strongrising Port Devices Driver Updater
Profile drivers can specify scanning parameters settings for their device(s) in their profile driver's INF file to tailor to the specific needs of a given device scenario.
Strongrising Port Devices Drivers
You can override the default system scanning parameters by providing one or more of the following scanning parameters listed below into the AddReg directive. More information on how to use this directive can be found in INF AddReg Directive.
| Value Name | Type | Min Value | Max Value |
|---|---|---|---|
| HighDutyCycleScanWindow | DWORD 0x10001 | 0x0004 | 0x4000. Shall be equal or smaller than the HighDutyCycleScanInterval parameter |
| HighDutyCycleScanInterval | DWORD 0x10001 | 0x0004 | 0x4000 |
| LowDutyCycleScanWindow | DWORD 0x10001 | 0x0004 | 0x4000. Shall be smaller than the LowDutyCycleScanInterval parameter |
| LowDutyCycleScanInterval | DWORD 0x10001 | 0x0004 | 0x4000 |
| LinkSupervisionTimeout | DWORD 0x10001 | 0x000A | 0x0C80 |
| ConnectionLatency | DWORD 0x10001 | 0x0000 | 0x01F4 |
| ConnectionIntervalMin | DWORD 0x10001 | 0x0006 | 0x0C80. Shall be smaller or equal to ConnectionIntervalMax |
| ConnectionIntervalMax | DWORD 0x10001 | 0x0006 | 0x0C80 |
Strongrising Port Devices Driver License Test
Note
Changes to scanning parameters make a global impact on the performance of the Bluetooth stack. Making changes to scanning parameters programmatically is not permitted. Using Low Duty Cycle scanning parameters that are too aggressive can not only have a negative impact to the available bandwidth for other Bluetooth Low Energy connections, but also for Bluetooth BR/EDR connections.