
- Webcam Mobile Phones & Portable Devices Driver Download
- Webcam Mobile Phones & Portable Devices Driver Downloads
- Webcam Device Driver Download
If you want a webcam to make Skype calls, chat with colleagues on Zoom or Slack, or simply catch up with friends via WhatsApp, consider just downloading the relevant iPhone app instead. These apps are purpose-built for a mobile experience, so they work great on the small screen. Mobile phones have become ubiquitous in today’s society and it’s not surprising to know that nine-in-ten American adults have a cellphone. By the end of 2020, there will be 6.1 billion smartphone users in the world. That means 70% of the entire human population on earth will have the means to be connected to the internet anytime, anywhere.
What if you need to use a webcam on a computer, but it is not there or it is broken? You can probably use a telephone camera, but then you have to loose in convenience, and, maybe, in functionality. This article describes how to use mobile phone as webcam on PC.
The most common reasons to use phone as webcam are:
- urgent video call on Skype, but there is no standard camera on hand, or it is broken;
- additional webcam for Internet broadcasting;
- remote monitoring.
Method 1: Using USB
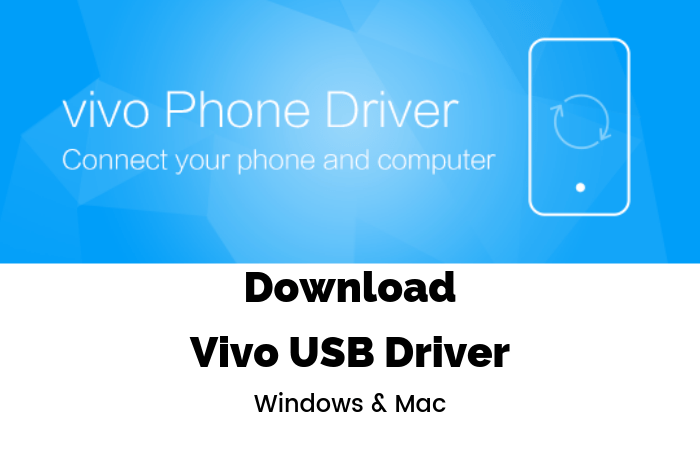
If for some reason you do not have a Wi-Fi network, then you can use a USB cable to connect your phone to a computer.
In order for the phone’s camera to be used as a webcam on a PC, it is necessary to install specialized software on both devices. The most common program for these purposes is DroidCam Wireless Webcam (Play Market, PC version). It is free, but has paid functionality; it is worth noting that DroidCam works with Windows and GNU/Linux operating systems.
How it works: The Android application activates the phone exactly like a webcam, and the program on the computer receives and processes the signal from the phone, perceiving it as a webcam, and not like a phone.
Webcam Mobile Phones & Portable Devices Driver Download
After installing DroidCam on both devices, you need to configure your smartphone. The following instructions is an example (location of some menu items may vary on different Android devices).
- Go to Settings → About phone.
- Press on “MIUI version” row several times until you see a notification that the developer’s menu is now active.
- Return to the main menu and open the additional settings.
- Scroll down and select “Developer options”.
- Make sure that this section is active (the very first toggle switch of the entire list of options indicates this) and enable “USB debugging”. Confirm inclusion if necessary.
Now launch the DroidCam application on your smartphone and connect it to the computer using a USB cable (specify the connection type File Transfer). On your computer, also enable this program and go to the second tab with the USB icon (to the right of the Wi-Fi icon).

The computer will determine the IP address of the mobile device, after which you can click the Start button.
The successful completion of this operation is indicated by the window that appears on the PC screen with the broadcast of the camera signal of the smartphone.
Method 2: Use Cell Phone as Webcam through Wi-Fi
It uses exactly the same programs, only as a connection in the application on the PC, click on the Wi-Fi icon.
The difference is that here you can change the IP address if necessary (in particular, when using several smartphones nearby).
Probably, connecting in this way can transfer the image a bit slower compared to USB, but it will be difficult to see the difference.
Additional Information
Webcam Mobile Phones & Portable Devices Driver Downloads
A window with the broadcast of such a webcam can be opened in a regular Internet browser. To do this, dial the IP address with the port in the address bar. This information is in the main application window on the phone.
Also, all this connection is local and not available for remote access. In order to watch the camera remotely, you can configure the connection to the computer with this webcam using a remote access program, such as TeamViewer. At the same time, connecting the phone to the PC must be constantly active.
Improvements and fixes
This update includes a fix for an incorrect device driver (“Microsoft – WPD – 2/22/2016 12:00:00 AM - 5.2.5326.4762”) that was released by a third-party on March 8, 2017 that affected a small group of users with USB connected phones or other media devices that rely on Media Transfer Protocol (MTP). If the driver is on your system, when any of these devices are connected, Windows will try to install this driver. These devices will not be connected until the driver is removed. This incorrect driver was removed from Windows Update the same day, but it may have been downloaded to your computer. After installing this update the incorrect driver will be removed.
Webcam Device Driver Download
How to get this update
This update will be downloaded and installed automatically from Windows Update. To get the stand-alone package for this update, go to the Microsoft Update Catalog website.
If you are not able to connect your phone or media device via USB and are not running one of these Windows versions, you can still remove this driver using the process described here: